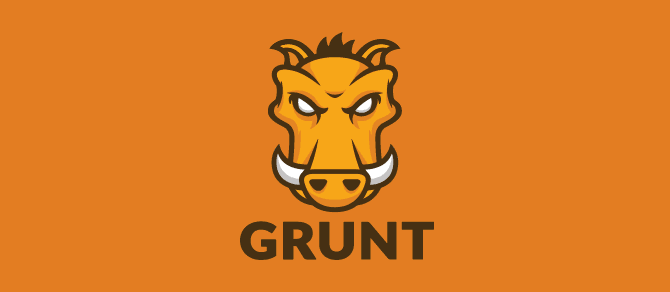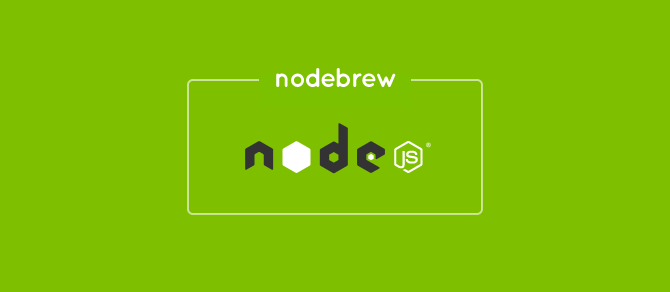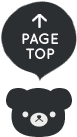![[Sublime Text]お気に入りテーマ・ショートカット・パッケージ|Sublime Text Advent Calendar 2014 [Sublime Text]お気に入りテーマ・ショートカット・パッケージ|Sublime Text Advent Calendar 2014](https://tipsbear.com/wp-content/uploads/018-670x292.png)
[Sublime Text]お気に入りテーマ・ショートカット・パッケージ|Sublime Text Advent Calendar 2014
Publided2014.12.23
この記事はSublime Text Advent Calendar 2014 23日目のエントリーです。
出会った時からすっかり恋に落ちてしまって、今でもずーっと公私ともにメインエディタとして使用しているSublime Text。本当に使いやすくて優秀な大好きなエディタです。
そんなSublime Textに少しでも恩返し出来たらいいなということで、今回はSublime Textのお気に入り機能を色々と綴ります。
もくじ
お気に入りテーマ&カラースキーム
テーマ:「Flatland」
Sublime Textを触ってきて慣れてくるとやっぱり変えたいのがテーマとカラースキームです。しばらくずーっとデフォルトのmonokaiを使っていたのですが、ある日気分転換しようと色々試し、結果的に落ち着いたのがこちら。
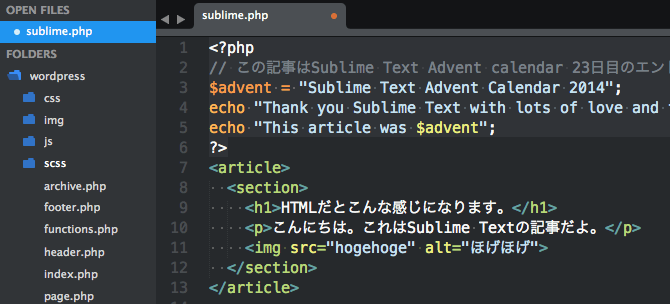
鉄板中の鉄板「Flatland」になります。サイドバーの見やすさと、タブの丸っこさ等々に惹かれてずっと使っています。
カラースキーム:「Nexus」
Sublime Textではテーマとカラースキームがセットになっているものが多いですが、単体ずつ設定することも可能です。メニューの、Preferences > Color Scheme > Color Sheme - Defaultでデフォルトでインストールされているものがいくつかあるので変えてみると楽しいです。
色々試した結果、私は「Nexus」に落ち着きました。配色が全体的に目に優しい…! 特に白字部分が若干グレーがかってるところが好きです。
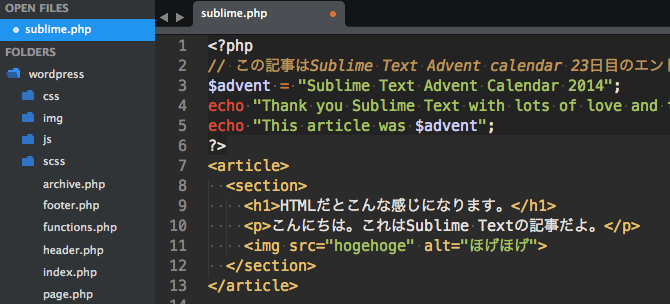
インストールと各設定方法
まずPackage ControlをSublime Textにインストールし(※方法はST2と同様です。インストール方法が分からない場合はぐーぐる先生へ)、Package Controlからテーマをインストールします。
⌘command+Shift+Pでコマンドプロンプトを開き、[Package Control: Install Package]を選択し、Theme - FlatlandとTheme - Nexusをそれぞれインストールします。
カラースキームはPreferences > Color Scheme > Color Sheme - Theme - Nexusを設定して終了です。
テーマはカラースキームと違い、Settingsに記載する必要があります。Settings > Userの{}内に一文を追加します。
"theme": "Flatland Dark.sublime-theme",※追加するのが最後の行でしたら,は不要です。
これで私のテーマ・カラースキームとおそろいになります。Sublime Textのテーマやカラースキームはたくさんありますので、是非色々試してお気に入りを見つけてください。
よく使う好きなショートカット10選
Sublime Textの便利なショートカットはたくさんありますが、たくさんありすぎて載せられないので、よく使うものを12個チョイスしました。
ウィンドウの分割

⌘command+option+2
これがあるからSublimeTextを使うってぐらい好きな機能。数字の部分1〜で好きな数にウィンドウを分割できます。
選択範囲を拡張・セレクトの取り消し・スキップ
選択範囲の拡張(マルチセレクト)をする
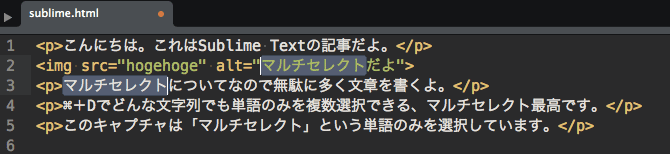
⌘command+D
選択した文字列と同じ文字列を1つずつインタラクティブに選択して、まとめて編集します。気持ちいい。
セレクトの取り消し
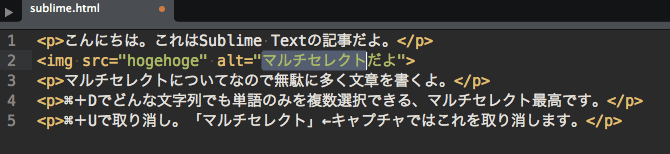
⌘command+U
上記で選択した文字列を1つずつ取り消しができます。ここはいいやって時に。
セレクトをスキップ
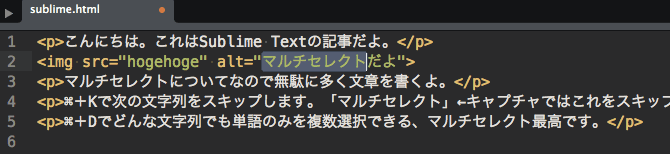
⌘command+K
上記で文字列を選択していく際、次に選択する文字列をスキップできます。一部ここは飛ばしたいって時に。
行
行の移動
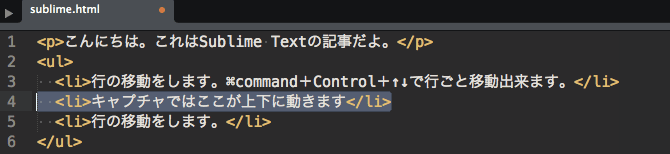
⌘command+Control+↑
現在のカーソル位置の行を行ごと上に移動させます。↓だと下に移動します。なお、複数行選択している場合もまとめて移動されます。
行のコピー
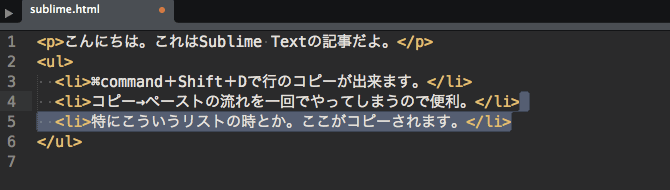
⌘command+Shift+D
現在のカーソル位置の行を複製します。コピー・ペーストの2段階の手順が1回のショートカットで可能になるので地味に便利。
行の削除
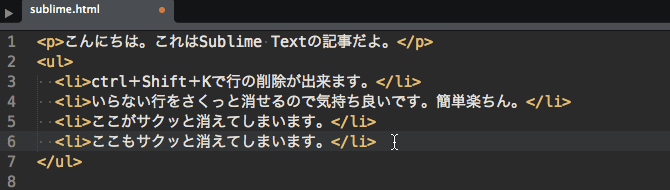
ctrl+Shift+K
現在のカーソル位置の行を削除します。気持良く一瞬で消えます。
前後に一行挿入
前の行に一行挿入
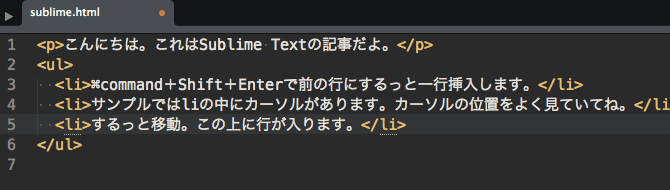
⌘command+Shift+Enter
カーソルが行のどこにいようとすり抜けて綺麗に前の行に挿入します。わざわざカーソルを端に持っていかなくてもいいため、地味に便利です。
次の行に一行挿入
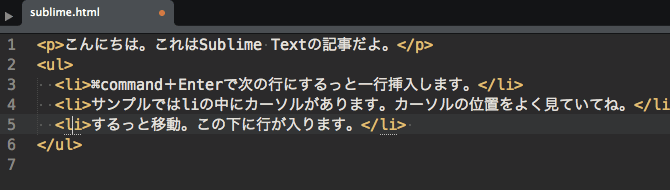
⌘command+Enter
上記の改行Verです。どちらかというとこちらをよく使用します。
矩形選択
行をまとめて

option+左クリックしながらドラッグ
行の途中をまとめて選択して編集出来ます。
クリックして
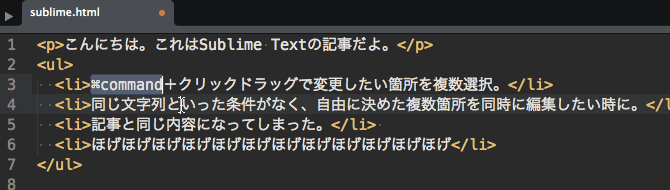
⌘command+クリックドラッグ
クリックした箇所を複数選択出来ます。同じ文字列といった条件がなく、自由に決めた複数箇所を同時に編集したい時に。
タグの中身を選択
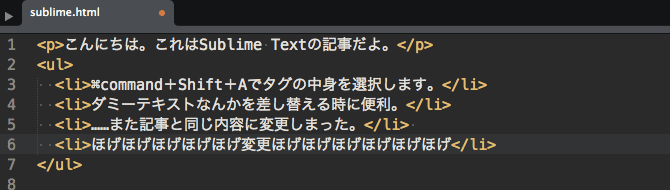
⌘command+Shift+A
現在のカーソルの位置のタグの中身を選択します。ダミーテキストを差し替える時とかに便利。
これだけは入れたいパッケージ10選
こちらも大量にあるので、10個選びました! 必要な物は人によってそれぞれですが、私は以下が無いとお仕事する気になれません。
Emmet |
HTML/CSSの入力補助。これらの細かい補完は全部Emmetがやってくれる。Emmetが無いとHTMLとCSSを書こうという気にもなりません。個人的には、とりあえずこれだけ入ってればというなんとかなるというレベルで必須です。 |
|---|---|
AutoFile Name |
imgタグのパスを入力する際、ファイル名を補完してくれます。これがないとimgタグを挿入する気にもなりません。 |
BracketHighlighter |
タグとブラケットの開始と終了を強調して表示してくれます。 |
ConvertToUTF8 |
Sublime Textは基本UTF-8にしか対応していないため、過去の遺産Shift_JIS等の文字コードを書く時に必須。意外と出番があります。 |
Codecs33 |
上記のConvertToUTF8をMacで正常に動かすために必要。Windowsの場合は不要。 |
SideBarEnhancements |
Sublime Textのサイドバーの右クリックで出るメニューを拡張するパッケージ。デフォルトが貧弱なので入れておくと吉。メニューが拡張されるのはプロジェクト利用時のみなので、これを使用したい時はプロジェクトを利用できるようにしておくこと。 |
Smart Delete |
インデントされたソースコードの改行を削除すると、インデントのスペースやタブが残ってしまいますが、このパッケージを入れるとインデントのスペースやタブもしっかり削除してくれます。地味ですがあると無いとでは作業効率が違います。 分かりづらいと思った方は本の170Pを読むと、大変わかりやすいのでオススメです。 |
sublimelint |
リアルタイムで構文エラーをチェック、表示してくれます。 |
SublimeNFDToNFCPaste |
MacのプレビューやPDF等からコピーペーストすると、濁点・半濁点が分解されてしまう現象を解決してくれます。 |
FindKeyConflicts |
ショートカットキーの重複を確認・解決してくれるパッケージ。たくさんパッケージを入れるとショートカットキーが重複して動かなくなったりするので、そういう時はこれで確認するのが良いです。 |
終わりに
すっかり長くなってしまいましたが、Sublime Text Advent Calendar 2014 23日目のエントリーでした。いつもありがとうSublime、これからも大好きです。
明日のSublime Text Advent Calendar 2014は後述に紹介する書籍の執筆者の一人、Jun Sugimotoさんです!
Sublime Textを使うなら必ず持っていたい一冊
今更私がここで宣伝するまでも無い名書ではありますが、この本があったからこそSublime Textを色々知ることが出来たので、感謝を込めて。また、この記事を書く際に非常に参考になりました。
これからSublime Textを使ってみたい人から上級者Sublimerまで、すべての人に持っていて欲しい一冊です。
- 参考サイトSpecial Thanks!
- Sublime Textを加速するパッケージの紹介
- Sublime Text初心者向け:覚えておけばとりあえずラクできるおすすめショートカットキーまとめ – ウェビメモ
- Sublime Text へのペースト時に濁点・半濁点が分解されないようにする – understandard
- Sublime Text 2 から 3 に乗り換えたときの設定 – MEMOGRAPHIX
![[Sublime Text]終了時に開いていたタブが起動時に復元されない原因と対処法](https://tipsbear.com/wp-content/uploads/011.png)